步驟一 -- 設定無線網路 請先將無線網卡插好於電腦上,並自行從附屬光碟中或至無線網卡製造廠商網站下載符合作業系統平台的驅動程式,並安裝好。 然後到"控制台"中(如圖一所示),在視窗左手邊將控制台"切換至傳統檢視"(如圖二所示),則會出現如圖三的視窗。
(PS:有關驅動程式的安裝步驟在這不多做贅述,請自行排除硬體安裝的問題,成功安裝驅動程式後才能進行以下的步驟。)
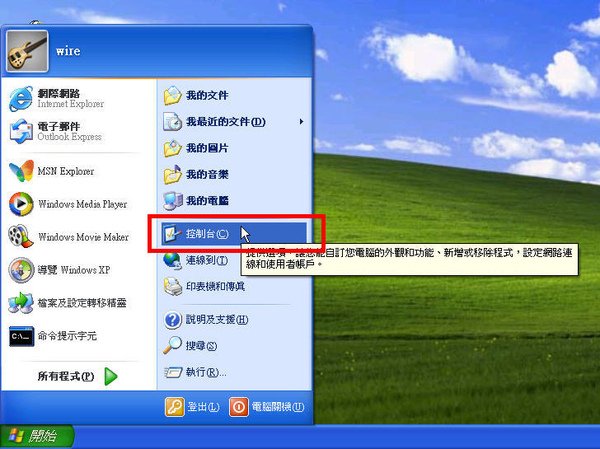
(圖一)
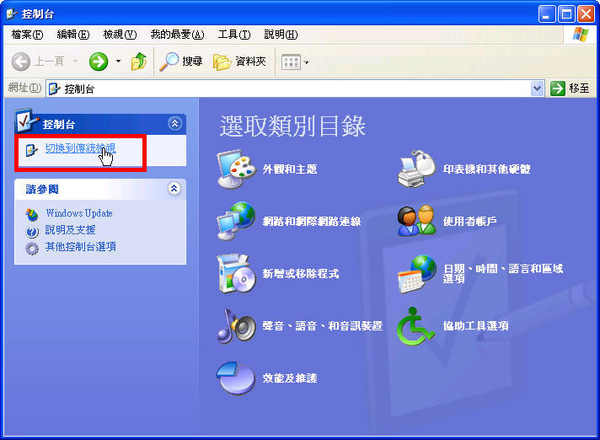
(圖二)
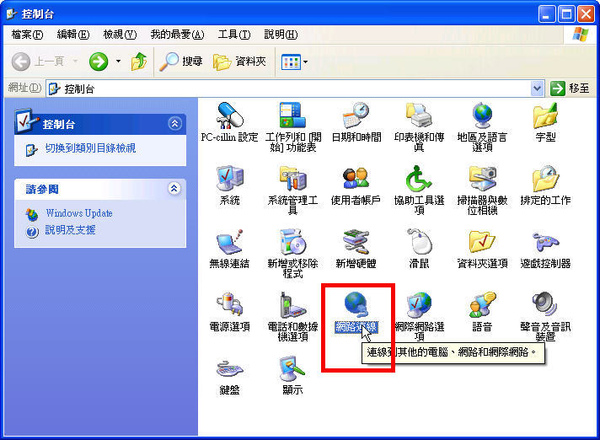
(圖三) 再點擊圖三中的"網路連線"圖示,則會出現所有的網路連線(如圖四所示),包括無線網路連線。
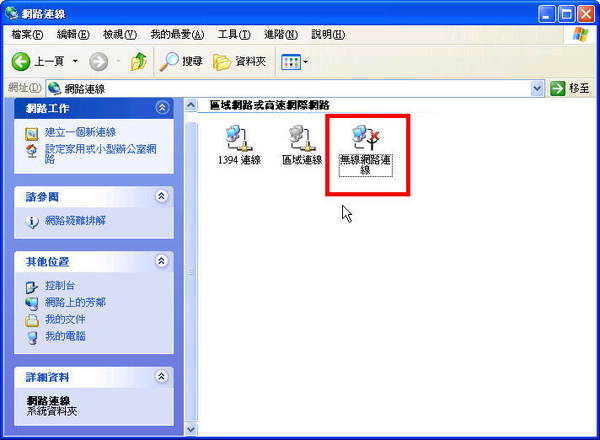
(圖四) 在無線網路的圖示上,按下滑鼠右鍵選取 "內容"(如圖五所示),則會出現如圖六的視窗。
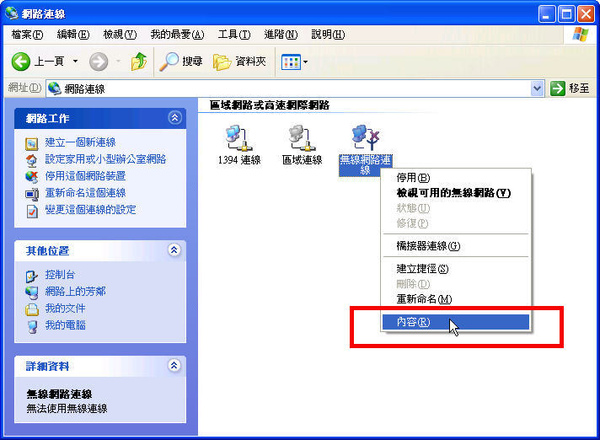
(圖五)
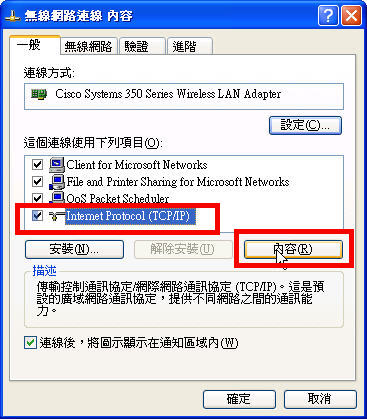
(圖六)
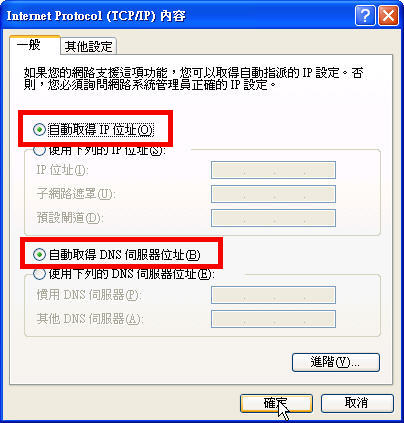
(圖七) 按下"確定"後,系統就會將剛剛的設定套用及記錄起來。 步驟二 -- 啟用無線網路 設定好後重新啟用無線網路連線,此時螢幕右下方會出現如圖九的對話框, *注意,每家分享器業者預設的無線網路名稱不同,可能非NTHU_CS_WLAN 可能有許多名稱,請自行測試並選取自家的無線網路正確名稱! 如本公司贈送的SMC無線分享器的預設名稱為"SMC"。 PS:若無出現圖九的對話框而想更換無線網路連線,可對無線網路的圖示按下滑鼠右鍵,
點擊對話框會出現如圖十一的視窗,選擇 "NTHU_CS_WLAN" 並按下 "連線"。
選取 "檢視可用的無線網路"(如圖十),亦可出現如圖十一的視窗。
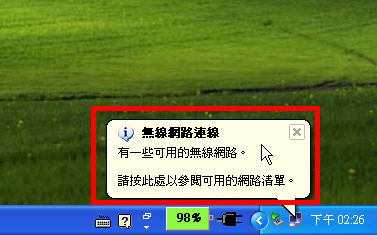
(圖九)
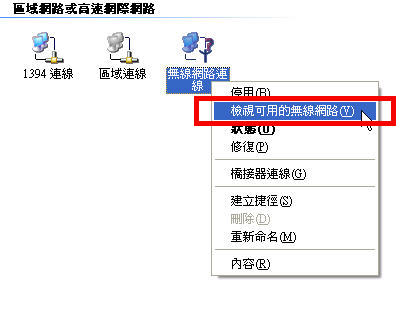
(圖十)
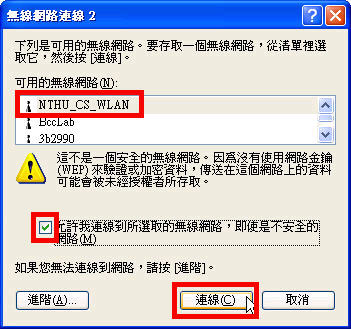
(圖十一) 注意!請確定自己是連線到 NTHU_CS_WLAN 的無線網路。若連錯無線網路,請參照圖十、十一來切換。 此時我們必須先查看是否已取得DHCP Server所的發布的IP及其他資訊,而我們可以透過無線網路連線狀態中的 "支援" 來檢視(如圖十二、十三所示), 或在命令提示字元視窗中下 "ipconfig" 的指令來確認。
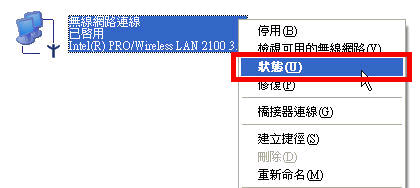 )。
)。
(圖十二)
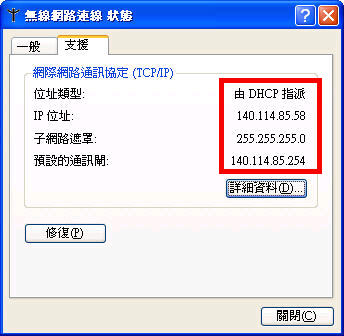
(圖十三)
沒有留言:
張貼留言